After a site visit with a collogue, a question that seemingly keeps coming to surface is automatic back ups. Cabinet Vision allows users to create backups utilizing the CVBackup.exe utility, that can create complete backups minimizing the need to restore SQL instances and alike. While sitting at the airport during my returning flight, I had some time to look into this further.
Identified in the help file, Cabinet Vision provides the tools at a command line level with switches to indicate how the backups are managed. Seeing this, I thought it would be quite easy to utilize something like PowerShell, or even simpler - Windows Task Manager.
Here is an example of how to configure this, keeping in mind that each version would need its own task referring to that versions CVBackup.exe utility.
For Standalone configurations where the user maintains cv data on their workstation, this schedule can be created on the workstation.
For Network configurations where data resides on a dedicated server, this schedule should be created on the server.
Configuration
Start by using Windows key + r on the keyboard to launch the run command - alternatively, you can use the Windows search bar in Windows and higher by typing "run".
STEP 1:
Launch the Windows Task Scheduler by typing - taskchd.msc
STEP 2:
With the Task Scheduler open, Select "Action" on the top left toolbar, and select "Create Basic Task…"
STEP 3:
With the basic task window open, we can start by naming and providing a description of the task being created.
STEP 4:
Following, we are prompted to provide a "Trigger". A trigger will be used to determine how often or by what action we would like the scheduled task to take place.
STEP 5:
Next we set a start and timed occurrence for the trigger we've created. Consideration should be taken when setting a timed event, not to overlap other scheduled task such as cloud or offsite backups. In this case, the CVBackup utility should be ran prior, so the backup makes the next offsite backup. Another consideration would be to run these backups off work hours when all users are closed out of Cabinet Vision.
STEP 6:
Now we create our action - in this case we are launching an application, the CVBackup.exe utility.
STEP 7:
Next, we select which program or script we would like to run. You can type its path manually, making sure to enclose in quotations, or use the Browse button to locate the CVBackup.exe - typically located C:\Cabinet Vision\CV_Version\CVBackup.exe
Here we also have the ability to add our arguments - /g suppresses the backup prompt
/p suppress the prompt for exceeding backup settings such as over 100MBs of backups created.
/d to delete previous backups – might be necessary depending on frequency of backup and other methods of backups the customer might have
Once this is complete, we can Finish and proceed to test out new scheduled task
STEP 8:
We can now see our task and can test it by right clicking on the task and selecting "Run". CVBackup.exe utility should launch and begin the process of creating a backup. One thing to note; there is no way to change the location of the backup outside of the utility, so if you wish to change the location of the backups, you will need to manually launch the CVBackup.exe utility and change the path as seen below:
Switches that are available against CVBackup.exe:
/e Create email (will automatically create a mail message and attach a zip file for email)
Example: C:\Program Files (x86)\Hexagon\CABINET VISION\CV 2021\CVBackup.exe /e
/d Delete backups (useful option when you are just emailing)
Example: C:\Program Files (x86)\Hexagon\CABINET VISION\CV 2021\CVBackup.exe /e /d
/g Suppress GUI (Silent backup that uses last settings)
Example: C:\Program Files (x86)\Hexagon\CABINET VISION\CV 2021\CVBackup.exe /g
/p Suppress prompt when you have exceeded backup settings (useful option to use with /g)
Example: C:\Program Files (x86)\Hexagon\CABINET VISION\CV 2021\CVBackup.exe /g /p
/r Make files read only
Example: C:\Program Files (x86)\Hexagon\CABINET VISION\CV 2021\CVBackup.exe /r
/z Creates a Zip file of the Backup
Example: C:\Program Files (x86)\Hexagon\CABINET VISION\CV 2021\CVBackup.exe /z

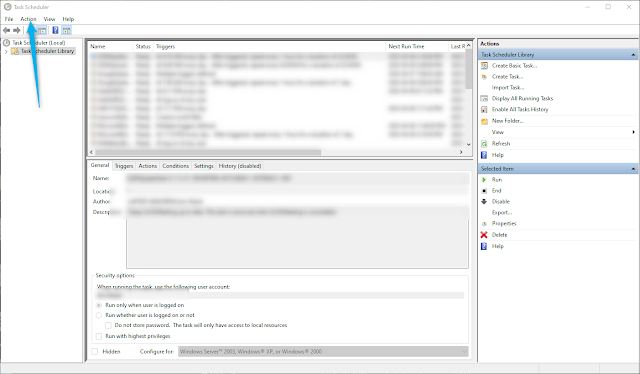








Comments
Post a Comment